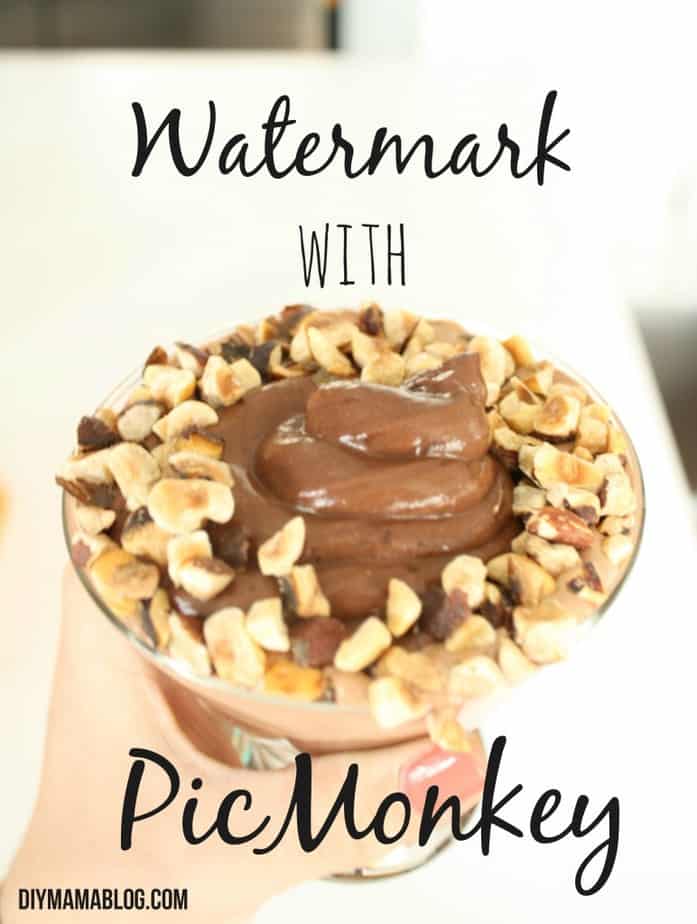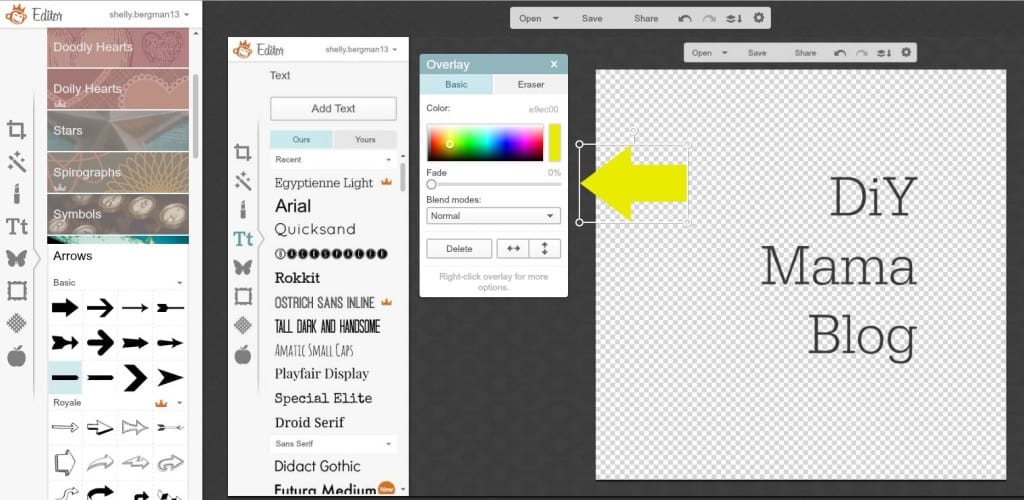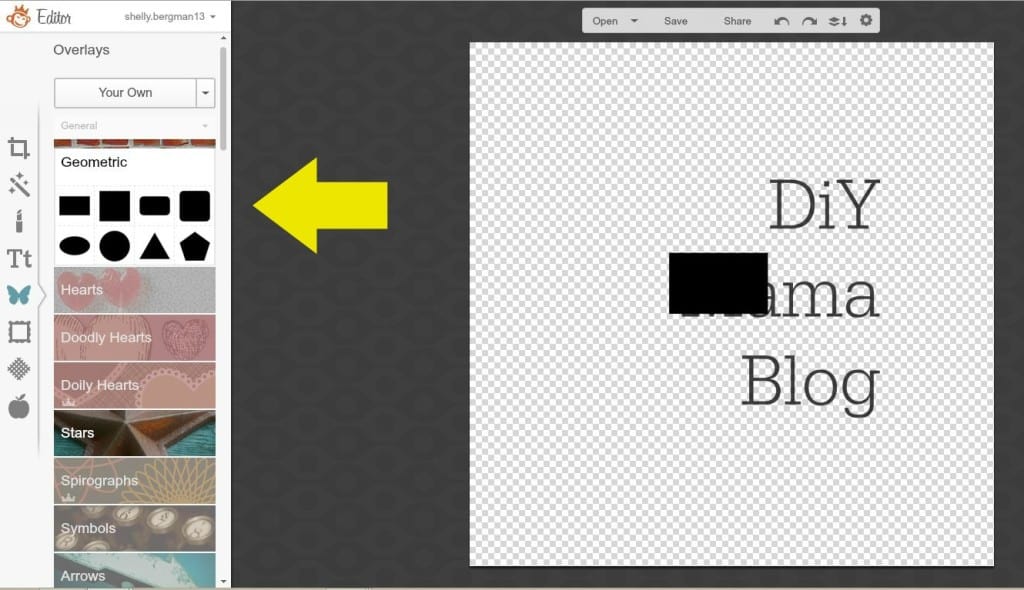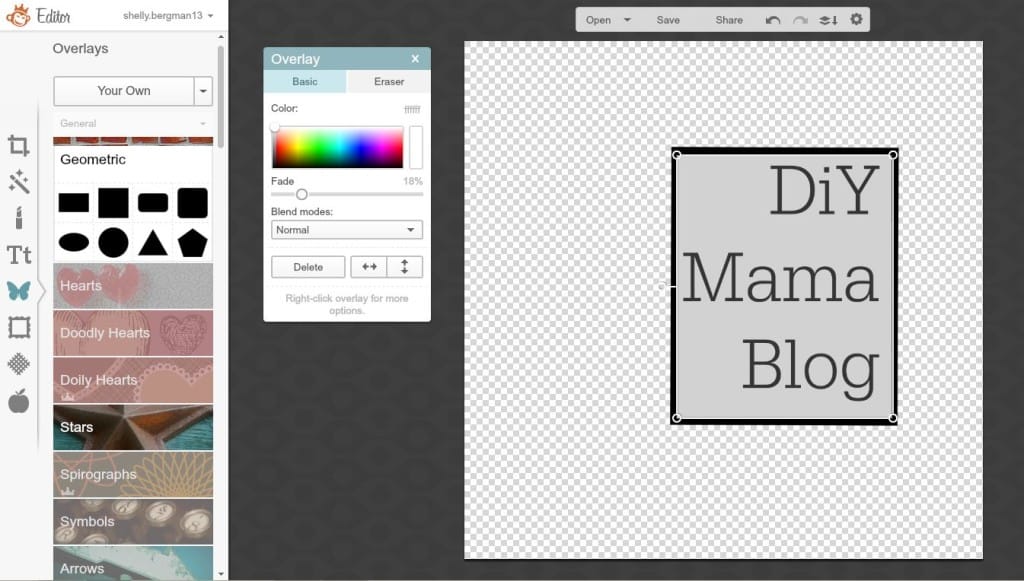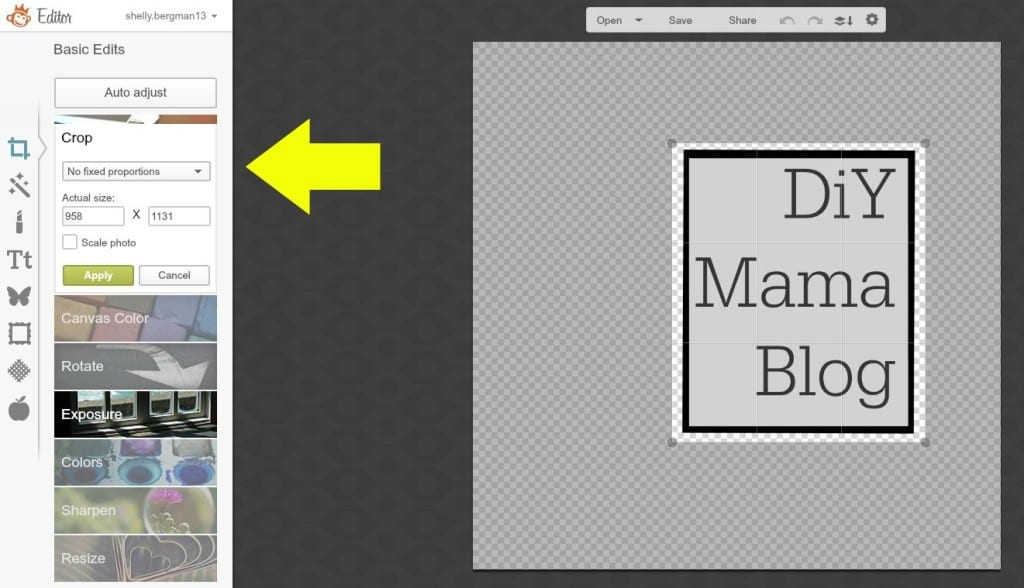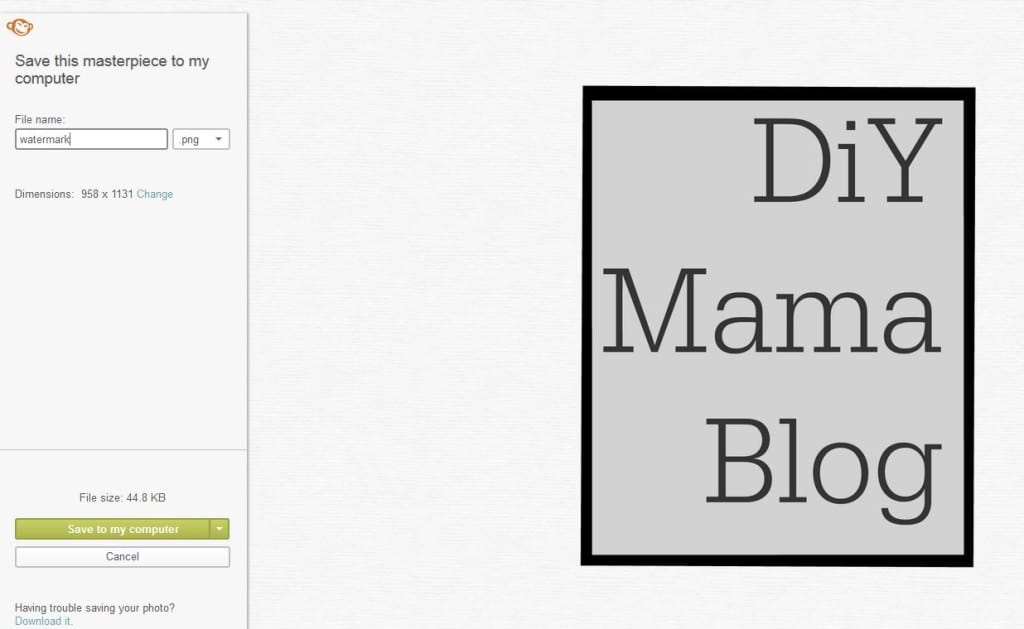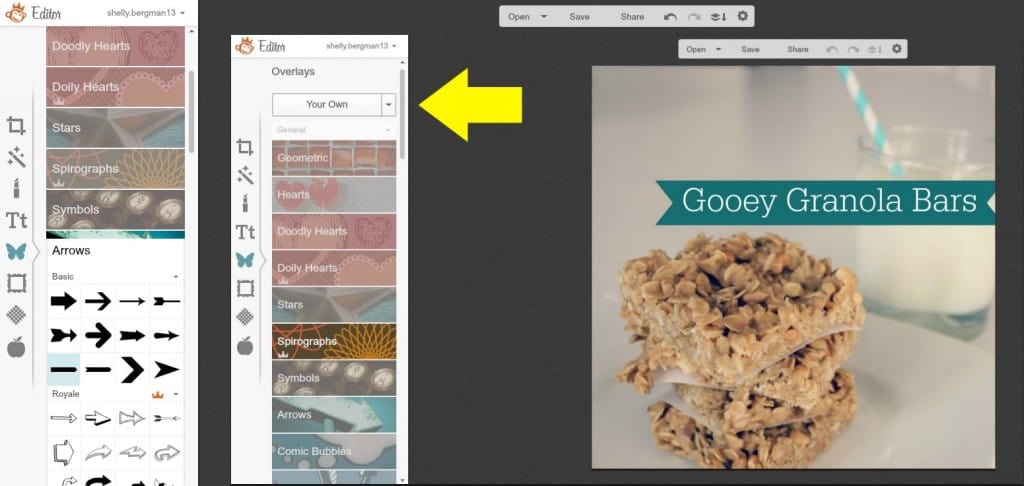Happy Happy Friday! I’m super pumped about this Friday Finds post because I got to do it around 1st Birthday Party Ideas for Sophie’s Birthday in two months. Pinterest is INSANE with making it look like you have to do a super massive party for a child’s first birthday. The ideas I saw on there were overwhelming! I decided I wanted to try to DiY her party using supplies we already have. Once I got a better idea of what I wanted her party to look like, I realized I will have to buy a few lot of balloons and some floral pins but I’d say that’s pretty good for me (usually I spend a bit too much on birthday decorations.) I decided I wanted Sophie’s theme to be happy/fun/colorful just like she is. She has the biggest personality to match her larger than life smile. I thought a ‘confetti/sprinkles’ type party would suit her perfectly.
- Confetti Balloons are SO fun and I knew I had to try my hand at them for her party. I love the huge round balloons but those are pretty pricey so I thought I’d get more bang for my buck by using regular, clear balloons. Kristen wrote an awesome tutorial at KojoDesigns when she made them for her little girl’s party.
- Cake. Duh. Very important part of every party but especially a little girl’s first birthday party. I love the whimsical 1 on this birthday cake by Kristine at Kristine’s Kitchen. Her cake sounds phenomenal too but I think I’ll have enough stuff going on that I’ll probably buy a mix.
- I’m a big garland fanatic. I make a new garland for every party we have. I have a Sophia bunting that hangs over her crib that I’ll use somewhere but I also wanted to make some pompom garland that can go in her room once the party’s over! I just got a clover pompom maker and Tara at One Stylish Party has a great tutorial on how to use the pompom maker.
- Big Ole Welcome Wreath! I wanted to make a wreath that I could use every year for birthday parties. I thought this balloon wreath made by Erin at Just Two More Seconds screamed ‘birthday party and fun to be had inside!’
- Finally, I MUST show a year of photos of my baby girl. There will probably be a slide show or video playing but I thought this 1 display of photos shared by Emily at Babble was seriously cute. I only have about 3,000 photos to go through from this past year…nbd.
I’m just tickled to be thinking about celebrating our little girl with our immediate family and some of her favorite friends! I wanted her gift from us to be fairly small but meaningful and I’d seen Tamara post a personalized children’s book called The Little Girl Who Lost Her Name. She’s obviously too young to read this book but we can start reading it to her now while she looks at the beautifully illustrated pages. What did you do for your child’s first birthdays? What did you learn from that party that you will remember for all future parties? Now I want cake.