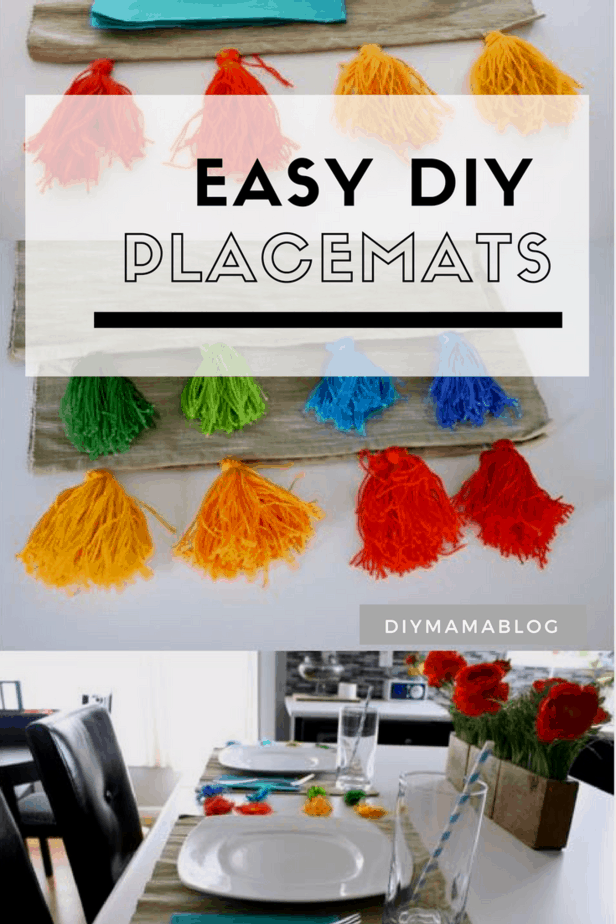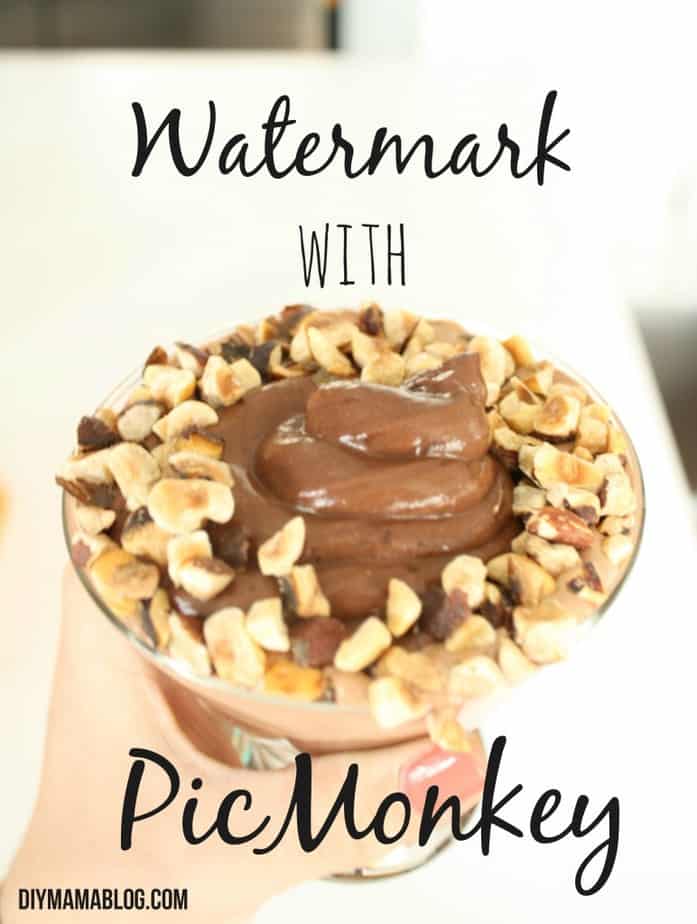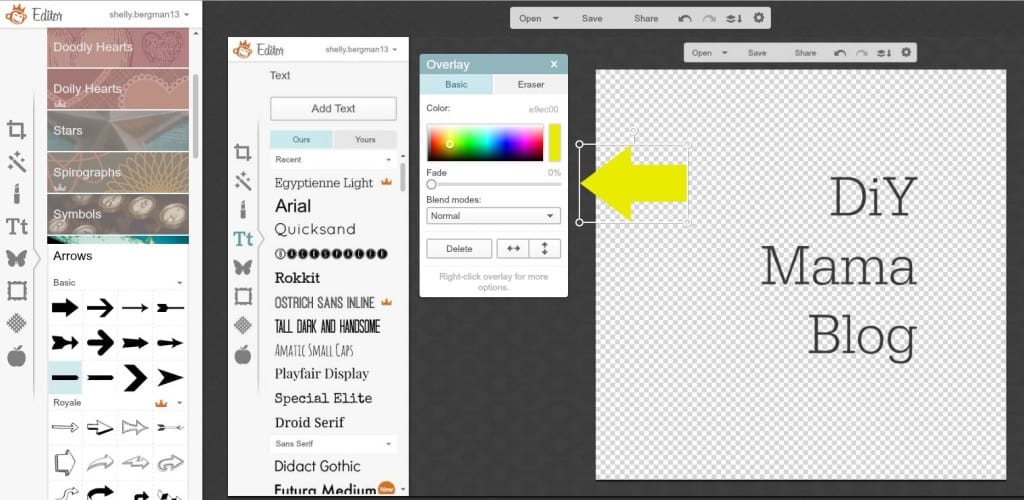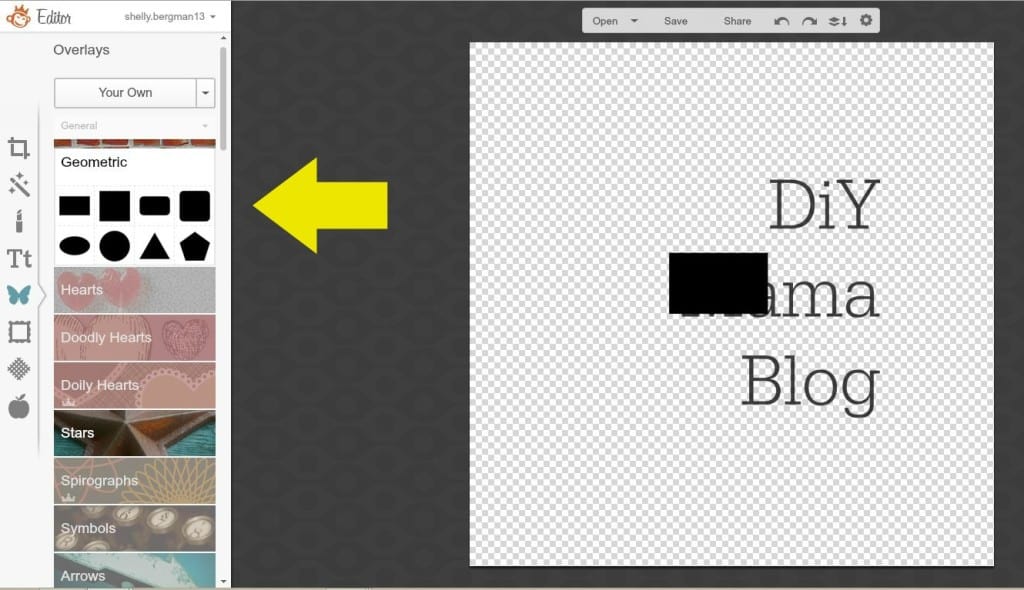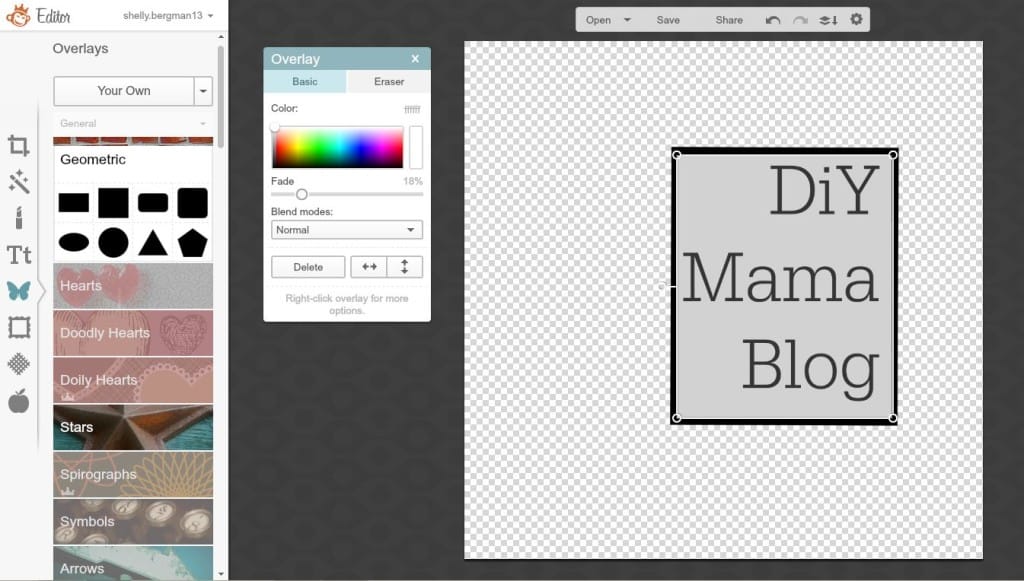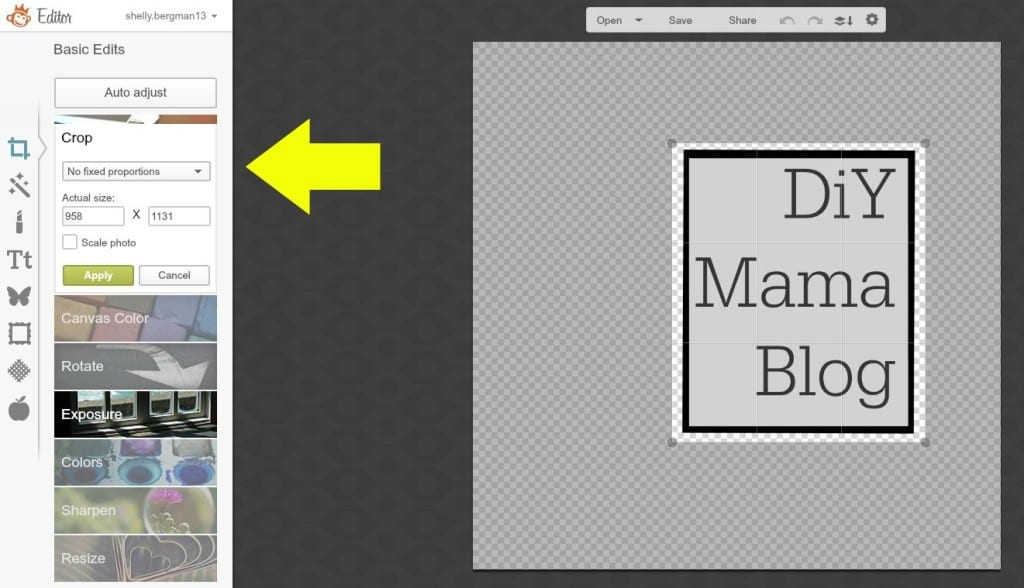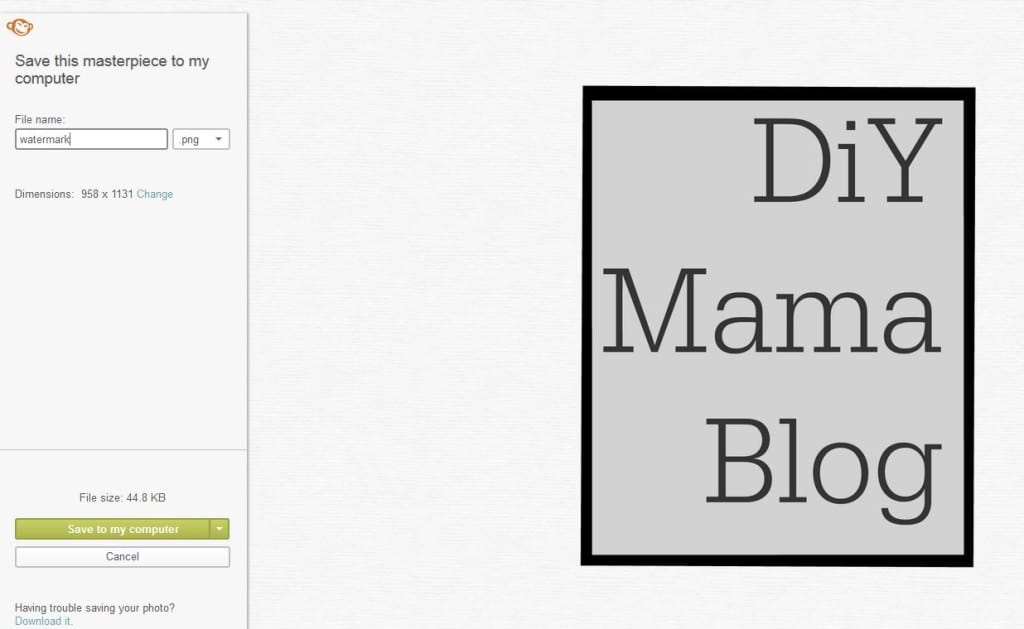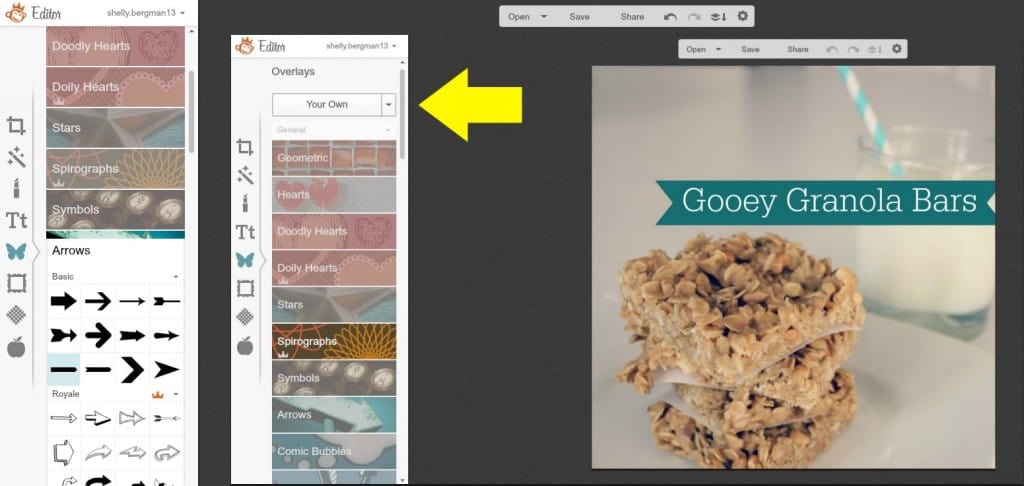Tassel placemats are so easy to make from drab placemats. I love re-styling simple things for our home. It usually comes in the form of spray paint but this time, embroidery thread was the material! I recently did this to my happy yellow lamp and had been wanting to use my thread to make something else happier! I found two plain-Jane placemats that I had bought forever ago and thought they’d be perfect to spruce up with my thread.
I’d seen this idea on Design Sponge a year ago and I’m not sure why I didn’t make these sooner because they’re super fun! I wanted to make mine a bit more bold so I used brighter thread and made my tassels larger. The first step was to choose my thread colors. I used a full spool of thread for each tassel.
Easy DIY Tassel Placemats
I used my phone as a template for the length of the tassels. I wrapped almost the entire spool around my phone, leaving only enough to wrap the top of the tassel (around 4 inches.) This is not an exact measurement. Like all diy projects, just do what size you think will look best. If it doesn’t look how you envisioned it to look, just make a new one. 🙂
I followed this tutorial to finish each tassel and began sewing them onto the placemats. I had no specific way to sew the tassels on other than that I wanted them to be secure enough to not fall off after a few uses. It looks quite haphazard from the back but it’s not very noticeable from the front. If I were going to do this project again, I would have bought an embroidery needle to attach the tassels using the same thread.
I sewed 4 tassels per side (16 tassels total) but you could do as many as you like. I think they turned out very festive! They’d be perfect for a Cinco de Mayo party or deck BBQ!
On a scale of simplicity I’d give this project a 2 out of 10. For me, it was free because I had all materials on hand but this project would be an inexpensive way to make plain placemats happier! I also made a few tassels as bookmarks and to put on my keyfab that make me smile to use them. 🙂 Has anyone made tassels for any of their projects before? Any suggestions on how I could have made the attachment cleaner looking? I’m sure no one would notice if I didn’t point it out but I always see those kind of ‘flaws.’ Now I need to go get some Mexican for dinner tonight since I have these set out!
Other simple crafts:
Pin this for later: